准备篇:
1、配置防火墙,开启80端口、3306端口
vi /etc/sysconfig/iptables
-A INPUT -m state --state NEW -m tcp -p tcp --dport 80 -j ACCEPT(允许80端口通过防火墙)
-A INPUT -m state --state NEW -m tcp -p tcp --dport 3306 -j ACCEPT(允许3306端口通过防火墙)
特别提示:很多网友把这两条规则添加到防火墙配置的最后一行,导致防火墙启动失败,正确的应该是添加到默认的22端口这条规则的下面
添加好之后防火墙规则如下所示:
#########################################################
# Firewall configuration written by system-config-firewall
# Manual customization of this file is not recommended.
*filter
:INPUT ACCEPT [0:0]
:FORWARD ACCEPT [0:0]
:OUTPUT ACCEPT [0:0]
-A INPUT -m state --state ESTABLISHED,RELATED -j ACCEPT
-A INPUT -p icmp -j ACCEPT
-A INPUT -i lo -j ACCEPT
-A INPUT -m state --state NEW -m tcp -p tcp --dport 22 -j ACCEPT
-A INPUT -m state --state NEW -m tcp -p tcp --dport 80 -j ACCEPT
-A INPUT -m state --state NEW -m tcp -p tcp --dport 3306 -j ACCEPT
-A INPUT -j REJECT --reject-with icmp-host-prohibited
-A FORWARD -j REJECT --reject-with icmp-host-prohibited
COMMIT
#########################################################
系统运维 www.osyunwei.com 温馨提醒:qihang01原创内容©版权所有,转载请注明出处及原文链接
/etc/init.d/iptables restart #最后重启防火墙使配置生效
vi /etc/sysconfig/iptables
-A INPUT -m state --state NEW -m tcp -p tcp --dport 80 -j ACCEPT(允许80端口通过防火墙)
-A INPUT -m state --state NEW -m tcp -p tcp --dport 3306 -j ACCEPT(允许3306端口通过防火墙)
特别提示:很多网友把这两条规则添加到防火墙配置的最后一行,导致防火墙启动失败,正确的应该是添加到默认的22端口这条规则的下面
添加好之后防火墙规则如下所示:
#########################################################
# Firewall configuration written by system-config-firewall
# Manual customization of this file is not recommended.
*filter
:INPUT ACCEPT [0:0]
:FORWARD ACCEPT [0:0]
:OUTPUT ACCEPT [0:0]
-A INPUT -m state --state ESTABLISHED,RELATED -j ACCEPT
-A INPUT -p icmp -j ACCEPT
-A INPUT -i lo -j ACCEPT
-A INPUT -m state --state NEW -m tcp -p tcp --dport 22 -j ACCEPT
-A INPUT -m state --state NEW -m tcp -p tcp --dport 80 -j ACCEPT
-A INPUT -m state --state NEW -m tcp -p tcp --dport 3306 -j ACCEPT
-A INPUT -j REJECT --reject-with icmp-host-prohibited
-A FORWARD -j REJECT --reject-with icmp-host-prohibited
COMMIT
#########################################################
系统运维 www.osyunwei.com 温馨提醒:qihang01原创内容©版权所有,转载请注明出处及原文链接
/etc/init.d/iptables restart #最后重启防火墙使配置生效
2、关闭SELINUX
vi /etc/selinux/config
#SELINUX=enforcing #注释掉
#SELINUXTYPE=targeted #注释掉
SELINUX=disabled #增加
:wq 保存,关闭
shutdown -r now #重启系统
vi /etc/selinux/config
#SELINUX=enforcing #注释掉
#SELINUXTYPE=targeted #注释掉
SELINUX=disabled #增加
:wq 保存,关闭
shutdown -r now #重启系统
3、配置CentOS 6.2 第三方yum源(CentOS默认的标准源里没有nginx软件包)
yum install wget #安装下载工具wget
wget http://www.atomicorp.com/installers/atomic #下载atomic yum源
sh ./atomic #安装
yum check-update #更新yum软件包
#############################################################################
安装篇:
yum install wget #安装下载工具wget
wget http://www.atomicorp.com/installers/atomic #下载atomic yum源
sh ./atomic #安装
yum check-update #更新yum软件包
#############################################################################
安装篇:
一、安装nginx
yum install nginx #安装nginx,根据提示,输入Y安装即可成功安装
service nginx start #启动
chkconfig nginx on #设为开机启动
/etc/init.d/nginx restart #重启
rm -rf /usr/share/nginx/html/* #删除ngin默认测试页
yum install nginx #安装nginx,根据提示,输入Y安装即可成功安装
service nginx start #启动
chkconfig nginx on #设为开机启动
/etc/init.d/nginx restart #重启
rm -rf /usr/share/nginx/html/* #删除ngin默认测试页
二、安装MySQL
1、安装mysql
1、安装mysql
yum install mysql mysql-server #询问是否要安装,输入Y即可自动安装,直到安装完成
/etc/init.d/mysqld start #启动MySQL
chkconfig mysqld on #设为开机启动
cp /usr/share/mysql/my-medium.cnf /etc/my.cnf #拷贝配置文件(注意:如果/etc目录下面默认有一个my.cnf,直接覆盖即可)
shutdown -r now #重启系统
/etc/init.d/mysqld start #启动MySQL
chkconfig mysqld on #设为开机启动
cp /usr/share/mysql/my-medium.cnf /etc/my.cnf #拷贝配置文件(注意:如果/etc目录下面默认有一个my.cnf,直接覆盖即可)
shutdown -r now #重启系统
2、为root账户设置密码
mysql_secure_installation
回车,根据提示输入Y
输入2次密码,回车
根据提示一路输入Y
最后出现:Thanks for using MySQL!
mysql_secure_installation
回车,根据提示输入Y
输入2次密码,回车
根据提示一路输入Y
最后出现:Thanks for using MySQL!
系统运维 www.osyunwei.com 温馨提醒:qihang01原创内容©版权所有,转载请注明出处及原文链接
MySql密码设置完成,重新启动 MySQL:
/etc/init.d/mysqld stop #停止
/etc/init.d/mysqld start #启动
service mysqld restart #重启
MySql密码设置完成,重新启动 MySQL:
/etc/init.d/mysqld stop #停止
/etc/init.d/mysqld start #启动
service mysqld restart #重启
三、安装PHP
1、安装PHP
yum install php #根据提示输入Y直到安装完成
2、安装PHP组件,使PHP支持 MySQL、PHP支持FastCGI模式
yum install php-mysql php-gd libjpeg* php-imap php-ldap php-odbc php-pear php-xml php-xmlrpc php-mbstring php-mcrypt php-bcmath php-mhash libmcrypt libmcrypt-devel php-fpm #根据提示输入Y回车
/etc/init.d/mysqld restart #重启MySql
/etc/init.d/nginx restart #重启nginx
/etc/rc.d/init.d/php-fpm start #启动php-fpm
chkconfig php-fpm on #设置开机启动
#############################################################################
配置篇
1、安装PHP
yum install php #根据提示输入Y直到安装完成
2、安装PHP组件,使PHP支持 MySQL、PHP支持FastCGI模式
yum install php-mysql php-gd libjpeg* php-imap php-ldap php-odbc php-pear php-xml php-xmlrpc php-mbstring php-mcrypt php-bcmath php-mhash libmcrypt libmcrypt-devel php-fpm #根据提示输入Y回车
/etc/init.d/mysqld restart #重启MySql
/etc/init.d/nginx restart #重启nginx
/etc/rc.d/init.d/php-fpm start #启动php-fpm
chkconfig php-fpm on #设置开机启动
#############################################################################
配置篇
一、配置nginx支持php
cp /etc/nginx/nginx.conf /etc/nginx/nginx.confbak #备份原有配置文件
vi /etc/nginx/nginx.conf #编辑
user nginx nginx; #修改nginx运行账号为:nginx组的nginx用户
:wq! #保存退出
cp /etc/nginx/nginx.conf /etc/nginx/nginx.confbak #备份原有配置文件
vi /etc/nginx/nginx.conf #编辑
user nginx nginx; #修改nginx运行账号为:nginx组的nginx用户
:wq! #保存退出
cp /etc/nginx/conf.d/default.conf /etc/nginx/conf.d/default.confbak #备份原有配置文件
vi /etc/nginx/conf.d/default.conf #编辑
vi /etc/nginx/conf.d/default.conf #编辑
index index.php index.html index.htm; #增加index.php
系统运维 www.osyunwei.com 温馨提醒:qihang01原创内容©版权所有,转载请注明出处及原文链接
# pass the PHP scripts to FastCGI server listening on 127.0.0.1:9000
#
location ~ \.php$ {
root html;
fastcgi_pass 127.0.0.1:9000;
fastcgi_index index.php;
fastcgi_param SCRIPT_FILENAME $document_root$fastcgi_script_name;
include fastcgi_params;
}
#取消FastCGI server部分location的注释,并要注意fastcgi_param行的参数,改为$document_root$fastcgi_script_name,或者使用绝对路径
# pass the PHP scripts to FastCGI server listening on 127.0.0.1:9000
#
location ~ \.php$ {
root html;
fastcgi_pass 127.0.0.1:9000;
fastcgi_index index.php;
fastcgi_param SCRIPT_FILENAME $document_root$fastcgi_script_name;
include fastcgi_params;
}
#取消FastCGI server部分location的注释,并要注意fastcgi_param行的参数,改为$document_root$fastcgi_script_name,或者使用绝对路径
二、配置php
vi /etc/php.ini #编辑
date.timezone = PRC #在946行 把前面的分号去掉,改为date.timezone = PRC
disable_functions = passthru,exec,system,chroot,scandir,chgrp,chown,shell_exec,proc_open,proc_get_status,ini_alter,ini_alter,ini_restore,dl,openlog,syslog,readlink,symlink,popepassthru,stream_socket_server,escapeshellcmd,dll,popen,disk_free_space,checkdnsrr,checkdnsrr,getservbyname,getservbyport,disk_total_space,posix_ctermid,posix_get_last_error,posix_getcwd, posix_getegid,posix_geteuid,posix_getgid, posix_getgrgid,posix_getgrnam,posix_getgroups,posix_getlogin,posix_getpgid,posix_getpgrp,posix_getpid, posix_getppid,posix_getpwnam,posix_getpwuid, posix_getrlimit, posix_getsid,posix_getuid,posix_isatty, posix_kill,posix_mkfifo,posix_setegid,posix_seteuid,posix_setgid, posix_setpgid,posix_setsid,posix_setuid,posix_strerror,posix_times,posix_ttyname,posix_uname
#在386行 列出PHP可以禁用的函数,如果某些程序需要用到这个函数,可以删除,取消禁用。
expose_php = Off #在432行 禁止显示php版本的信息
magic_quotes_gpc = On #在745行 打开magic_quotes_gpc来防止SQL注入
open_basedir = .:/tmp/ #在380行,设置表示允许访问当前目录(即PHP脚本文件所在之目录)和/tmp/目录,可以防止php木马跨站,如果改了之后安装程序有问题,可注销此行,或者直接写上程序目录路径/var/www/html/www.osyunwei.com/:/tmp/
:wq! #保存退出
#在386行 列出PHP可以禁用的函数,如果某些程序需要用到这个函数,可以删除,取消禁用。
expose_php = Off #在432行 禁止显示php版本的信息
magic_quotes_gpc = On #在745行 打开magic_quotes_gpc来防止SQL注入
open_basedir = .:/tmp/ #在380行,设置表示允许访问当前目录(即PHP脚本文件所在之目录)和/tmp/目录,可以防止php木马跨站,如果改了之后安装程序有问题,可注销此行,或者直接写上程序目录路径/var/www/html/www.osyunwei.com/:/tmp/
:wq! #保存退出
三、配置php-fpm
系统运维 www.osyunwei.com 温馨提醒:qihang01原创内容©版权所有,转载请注明出处及原文链接
cp /etc/php-fpm.d/www.conf /etc/php-fpm.d/www.confbak #备份原有配置文件
vi /etc/php-fpm.d/www.conf #编辑
user = nginx #修改用户为nginx
group = nginx #修改组为nginx
cp /etc/php-fpm.d/www.conf /etc/php-fpm.d/www.confbak #备份原有配置文件
vi /etc/php-fpm.d/www.conf #编辑
user = nginx #修改用户为nginx
group = nginx #修改组为nginx
/etc/init.d/mysqld restart #重启MySql
/etc/init.d/nginx restart #重启nginx
/etc/rc.d/init.d/php-fpm restart #重启php-fpm
#############################################################################
测试篇
cd /usr/share/nginx/html/ #进入nginx默认网站根目录
vi index.php #新建index.php文件
/etc/init.d/nginx restart #重启nginx
/etc/rc.d/init.d/php-fpm restart #重启php-fpm
#############################################################################
测试篇
cd /usr/share/nginx/html/ #进入nginx默认网站根目录
vi index.php #新建index.php文件
<?php
phpinfo();
?>
:wq! #保存
phpinfo();
?>
:wq! #保存
chown nginx.nginx /usr/share/nginx/html/ -R #设置目录所有者
chmod 700 /usr/share/nginx/html/ -R #设置目录权限
在客户端浏览器输入服务器IP地址,可以看到相关的配置信息!
#############################################################################
#############################################################################
备注
nginx默认站点目录是:/usr/share/nginx/html/
权限设置:chown nginx.nginx /usr/share/nginx/html/ -R
MySQL数据库目录是:/var/lib/mysql
权限设置:chown mysql.mysql -R /var/lib/mysql
此教程目前(2012.2.14)安装Nginx+PHP+MySQL版本如下:
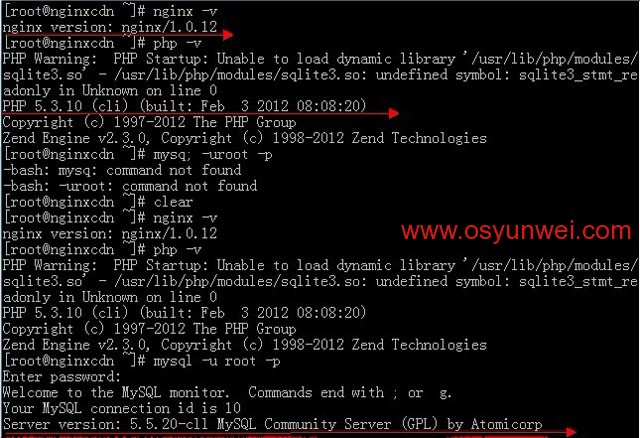
No comments:
Post a Comment